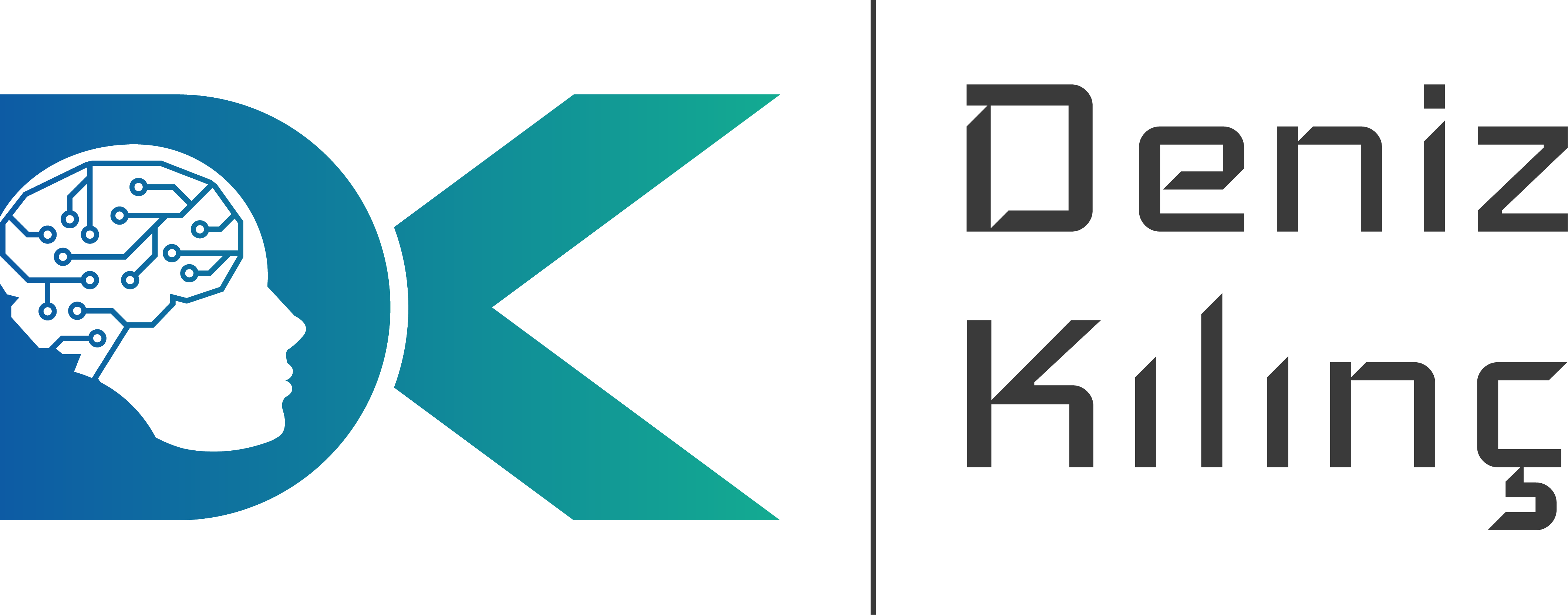Önceki yazılarımızda ADT (Android Developer Tools) + SDK + Eclipse kurulumunu ve Android Sanal Cihazını (AVD, Android Virtual Device) nasıl yapılandırılacağını öğrenmiştik. ADT versiyonumuzun “Build: v22.0.1-685705” olduğunu hatırlattıktan sonra artık yeni bir proje oluşturarak Android uygulaması yazmaya başlayabiliriz. Bu bölümü 4 ana başlıkta inceleyeceğiz;
- Yeni Android Projesi Yaratılması
- Android Projesi için Konfigürasyon Oluşturulması
- Android Uygulamasının Çalıştırılması ve Hata Ayıklama (Debug)
- Uygulama Temel Bileşenlerinin ve Kaynak Kodun Gözden Geçirmesi
1. Yeni Android Projesi Yaratılması
1. File –> New –> Android Application Project menü seçimi yapılır.
2. Karşımıza çıkan proje oluşturma sihirbazının 1.sayfasındaki uygulama özelliklerine aşağıdaki bilgiler girilir (Resim 1). Uygulama özelliklerinin ne olduğuna dair açıklamalar aşağıdaki tabloda belirtilmiştir.
| Application Name | Uygulamanızın ismidir. Play Store’da ve Ayarlar altındaki Uygulama Listesinde bu isim kullanılır. |
| Project Name | Proje dosyasının ismidir. Sadece Eclipse tarafından kullanılır. Workspace içerisinde benzersiz olmalıdır. Genelde Application Name ile aynı verilir. |
| Package Name | Kullanılan java paketinin gösterir. |
| Minimum Required SDK | Uygulamanın çalışacağı minimum Android SDK sürümüdür. Uygulamanız daha alt sürümlerde çalışmaz. Örnekte seçilen API 8 seviyesi markette bulunan telefonların ve tabletlerin %90’ından fazlasını destekleyeceğiniz anlamına gelir. |
| Target SDK | Uygulamanızı geliştirdiğiniz esas Android SDK sürümüdür. |
| Compile With | Uygulamanızı derleyeceğiniz sürüm bilgisidir. |
| Theme | Uygulama için seçilecek temel temadır. |
Resim 1. Yeni Android Uygulaması – Sihirbaz 1.sayfa,
3. Next düğmesine basılarak bir sonraki sayfaya (Resim 2) geçilir. “Create custom launcher icon” işaretlenirse uygulama erişim ikonu yine sihirbaz aracılığı ile değiştirilebilir. “Create activity” seçilerek yeni bir aktivite yaratılması sağlanacaktır. Diğer özellikler Resim 2’deki gibi işaretlenerek Next düğmesine basılır.
Resim 2. Yeni Android Uygulaması – Sihirbaz 2.sayfa
4. Bir önceki adımda “Create custom launcher icon” işaretlendiği için aşağıdaki sayfa (Resim 3) karşımıza çıkacaktır. Uygulama erişim ikonunun seçimi ve bir takım özelliklerinin değiştirilmesi (renk, text, size vb.) mümkündür. Bu örnekte değerleri varsayılan şekilde bırakıp Next düğmesine basalım.
Resim 3. Yeni Android Uygulaması – Sihirbaz 3.sayfa
5. Karşımıza çıkan 4. Sihirbaz sayfasında (Resim 4) Activity sınıfı yaratılarak activity türü seçilebilmektedir. Öncelikle “Create Activity” işaretlenmelidir. Bu sayede otomatik olarak Activity sınıfını genişleten (extend) bir proje yaratılacaktır. Sihirbaz aracılığı ile seçilebilecek 3 tür aktivite sınıfı bulunmaktadır. Biz basit olan ilkini yani “Blank Activity” tercihini yaparak Next düğmesine basalım.
Resim 4. Yeni Android Uygulaması – Sihirbaz 4.sayfa
6. Bu son sayfada (Resim 5) oluşturulacak aktiviteye ait; “Activity Name” (activity sınıfının ismi), “Layout Name” (layout ismi; ara yüz tasarım nesnelerinin tutulduğu XML dosyasıdır, ileride detaylarına değineceğiz) ve “Navigation Type” (activity sınıfının navigasyon türü) bilgileri Resim 5’deki gibi girilir. Finish düğmesine basılarak Proje oluşturma işlemi tamamlanır.
Resim 5. Yeni Android Uygulaması – Sihirbaz 5.sayfa
2. Android Projesi için Konfigürasyon Oluşturulması
Projeyi oluşturduktan sonra uygulamanın farklı konfigürasyonlar ile çalışmasını isteyebiliriz. Buradaki amaç uygulamayı çalıştırırken ve hata ayıklaması yaparken aşağıdaki özellikleri değiştirebilmektir.
- Çalıştırılacak proje ve projenin çalışacak ilk aktivitesi
- Kullanılacak sanal cihaz (AVD) ve emülatör ayarları
- Konsol ayarları
Konfigürasyon oluşturabilmek için aşağıdaki adımları sıra ile takip edilir:
1. Run menüsü altındaki Run Configurations veya Debug Configurations menülerinden herhangi biri seçilir. Açılan pencerede sol listede yer alan “Android Application” üzerine sağ tıklama yapılarak “New” seçilir (Resim 6).
Resim 6. Konfigürasyon Yaratma
2. “Name” alanına konfigürasyon için bir isim girilir. Her proje için birden fazla konfigürasyon tanımlanabileceği için yapılacak konfigürasyonu ayırt edecek bir isim girilmelidir. Biz bu örnekte standart bir konfigürasyon tanımlanacağı için “hello_world_standard” ismini veriyoruz. Android sekmesindeki “Browse” düğmesine basılarak “helloWorld” projesi (Eclipse ortamındaki proje ismi) seçildikten sonra, bu projenin varsayılan olarak hangi aktivitesinin çalıştırılacağı belirlenir. Örnekte “Launch Default Activity” yi işaretleyip çalışma veya hata ayıklama durumlarında varsayılan “MainActivity” sınıfına ulaşılmasını sağlayacağız (Resim 7).
Resim 7. Konfigürasyon Düzenleme – Android Sekmesi
3. Target sekmesi (Resim 8) kullanılarak uygulamanın çalışacağı varsayılan sanal cihaz seçilebilir. Biz burada daha önce yarattığımız sanal cihazı seçeceğiz. Bu sekmede ayrıca emülatörün ağ bağlantı ayarları tanımlanabilir (Network Speed, Network Latency), kullanıcı bilgileri temizlenebilir (Wipe User Data) ve sanal makine açılış animasyonu iptal edilebilir (Disable Boot Animation).
Resim 8. Konfigürasyon Düzenleme – Target Sekmesi
3. Android Uygulamasının Çalıştırılması ve Hata Ayıklama (Debug)
Hello World projesi yaratılıp gerekli konfigürasyon ayarları yapıldıktan sonra sırada projenin çalıştırılması veya test için debug edilmesi gerekmektedir. Run menüsünden Run veya Debug seçilerek son seçilen konfigürasyon çalıştırılabilir. Veya Run Configurations’a tıklanarak istenilen bir konfigürasyonla işleme devam edilebilir. Çalıştırma veya Hata ayıklama (Debug) yapıldığında ADT tarafından aşağıdaki işlem adımları gerçekleştirilir;
- Proje derlenir (Compile)
- Android dex formatına dönüştürülür
- Dex dosyası ve resource’lar (kaynaklar) Android paket apk formatına dönüştürülür
- Sanal cihaz çalıştırılır.
- Uygulama sanal cihaza yüklenir (Deploy).
- Uygulama sanal cihaz üzerinde çalıştırılır (Emulation).
Hello World uygulaması çalıştığında emülatörde ana aktivite görülecektir (Resim 9).
Resim 9. Uygulamanın emülatörde görülmesi
Bir sonraki yazımızda “Uygulama Temel Bileşenlerinin ve Kaynak Kodun Gözden Geçirilmesi” üzerinde duracağız.
Deniz KILINÇ